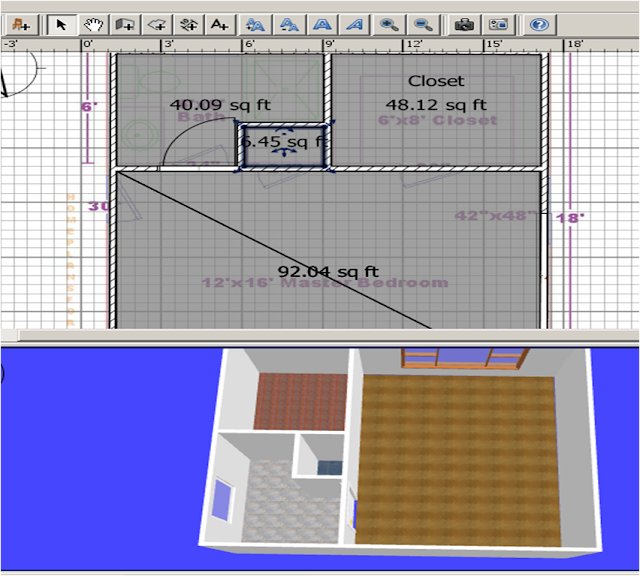SweetHome3D is a computer program that
can create 2D and 3D floor plans and blueprints. If you are looking for an
AutoCAD like program for drafting up construction documents, then SweetHome3D
is the way to go. It is easy to learn and use, and is completely free for both
personal and commercial use. Here are some things it can do:
- Quickly create 2D blueprints for any floor plan
- Drag and drop windows, doors, cabinets, fixtures, etc…
- View your 2D drawings in 3D mode (and walk around mode)
- Print your plans or save in PDF format for easy sharing
- Import your own 3D objects and textures to use
- Draw sloping walls and roofing systems
Using SweetHome3D will help students:
- Become familiar with architectural
vocabulary/terminology
- Develop skills in architectural and interior design
- Better understand measurement systems
- Express design creativity
You can download SweetHome3D for free,
here:
www.sweethome3d.com